一、 VMware ESXi网络配置
1. 修改物理网卡
服务器接入显示器后,正常屏幕显示:
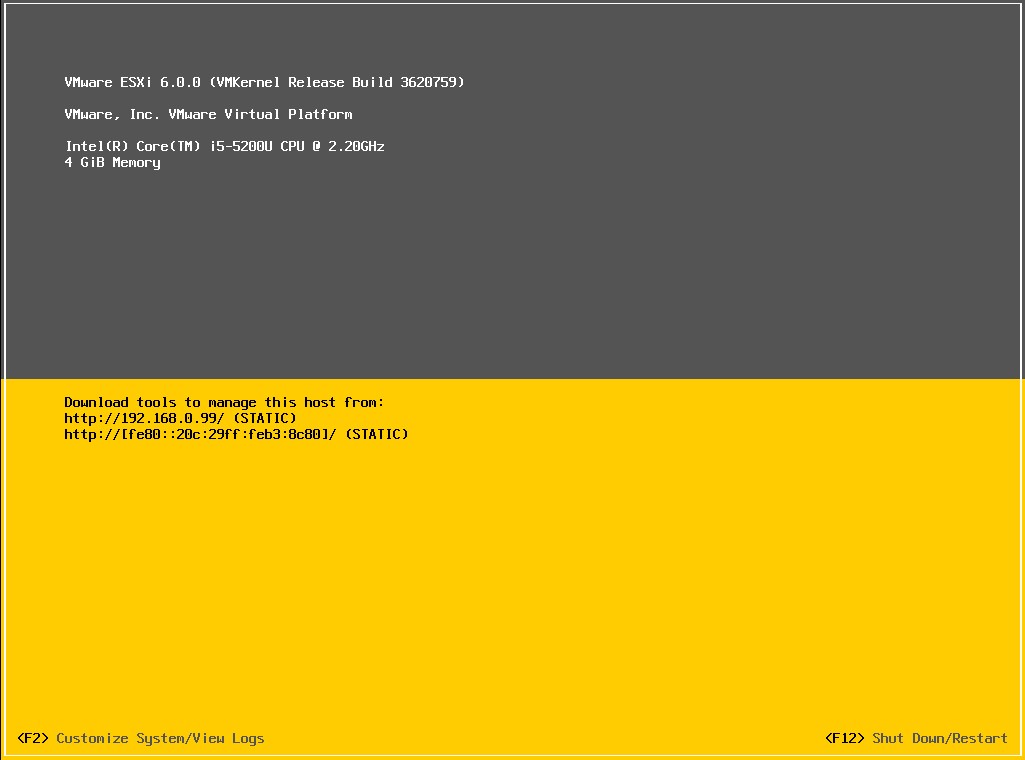
按‘F2’输入账户、密码,登录配置界面:
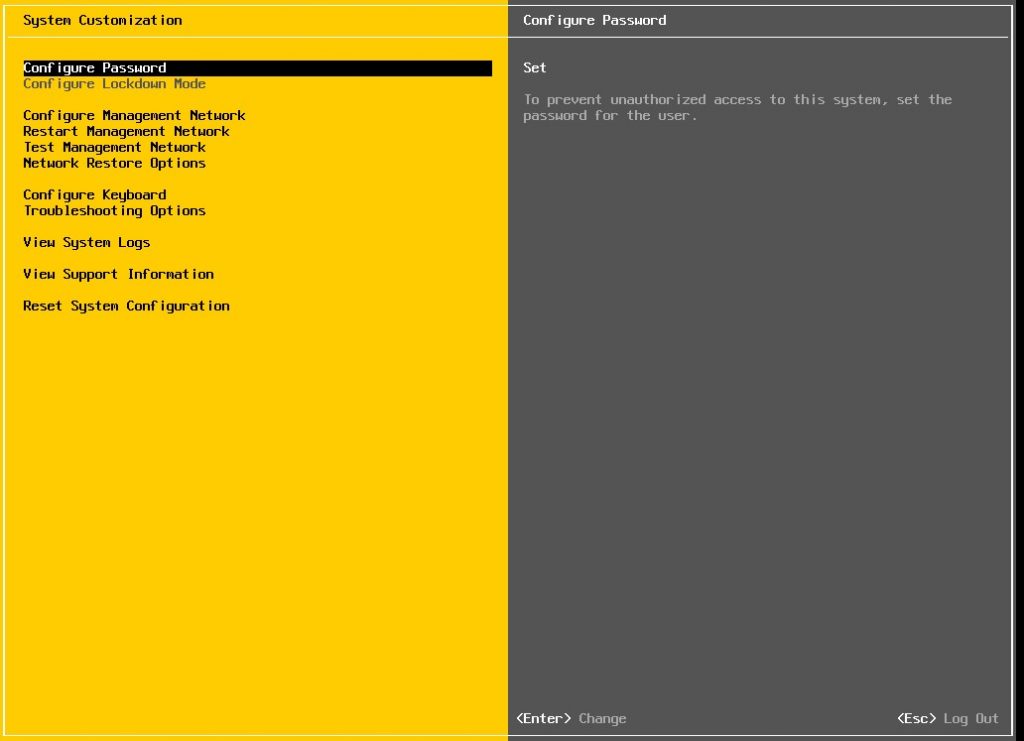
通过键盘方向键,黑色标识块移至‘Configure Management Network’,回车,进入网络配置界面:
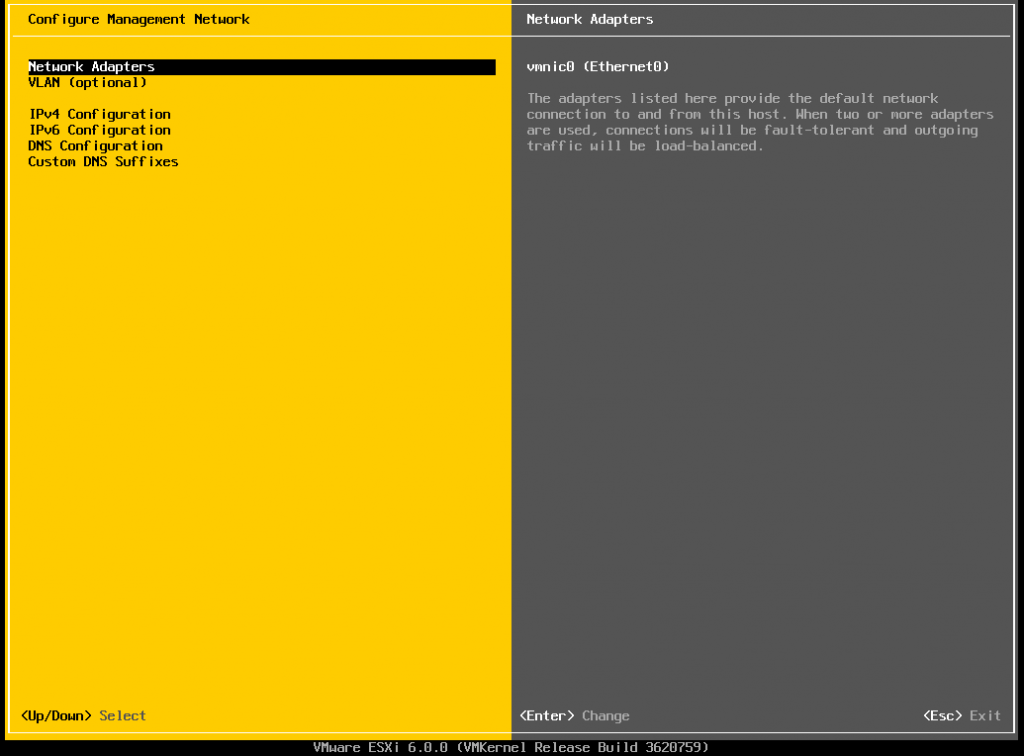
通过键盘方向键,黑色标识块移至‘Network Adapters’,回车,进入网卡配置界面:
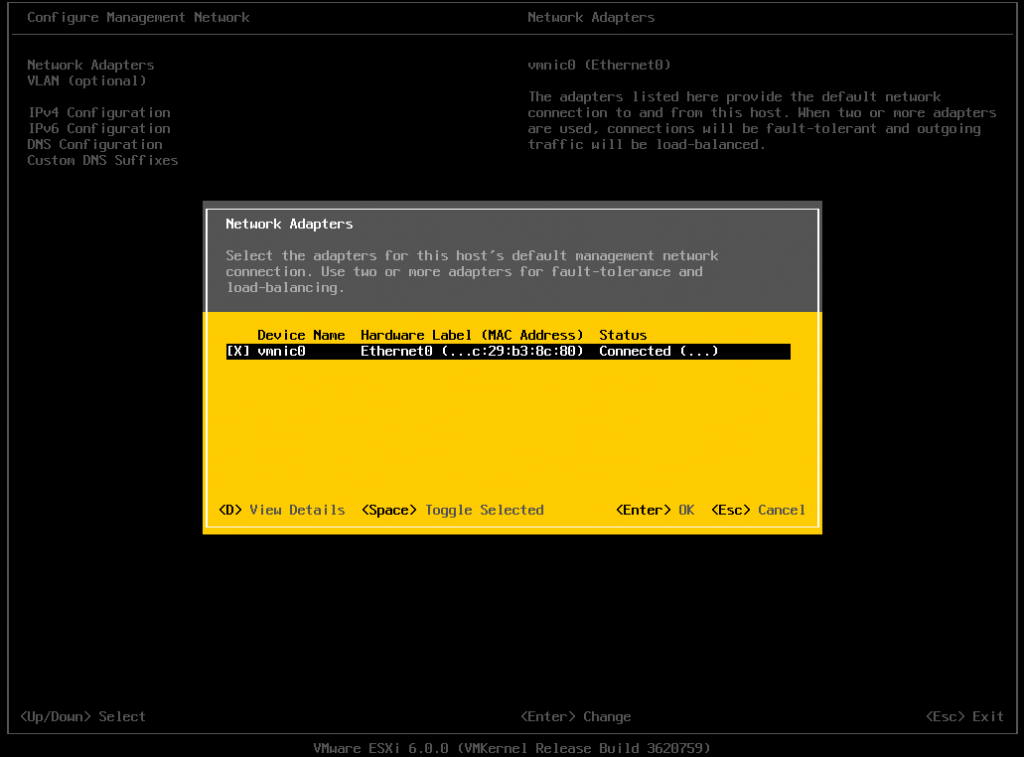
‘[X]’表示被选中网卡,通过空格键可以选择或者取消选择,选定后回车,回到网络配置界面。
2. 配置ESXi IPv4
通过键盘方向键,黑色标识块移至‘IPv4 Configuration’,回车,进入IP配置界面:
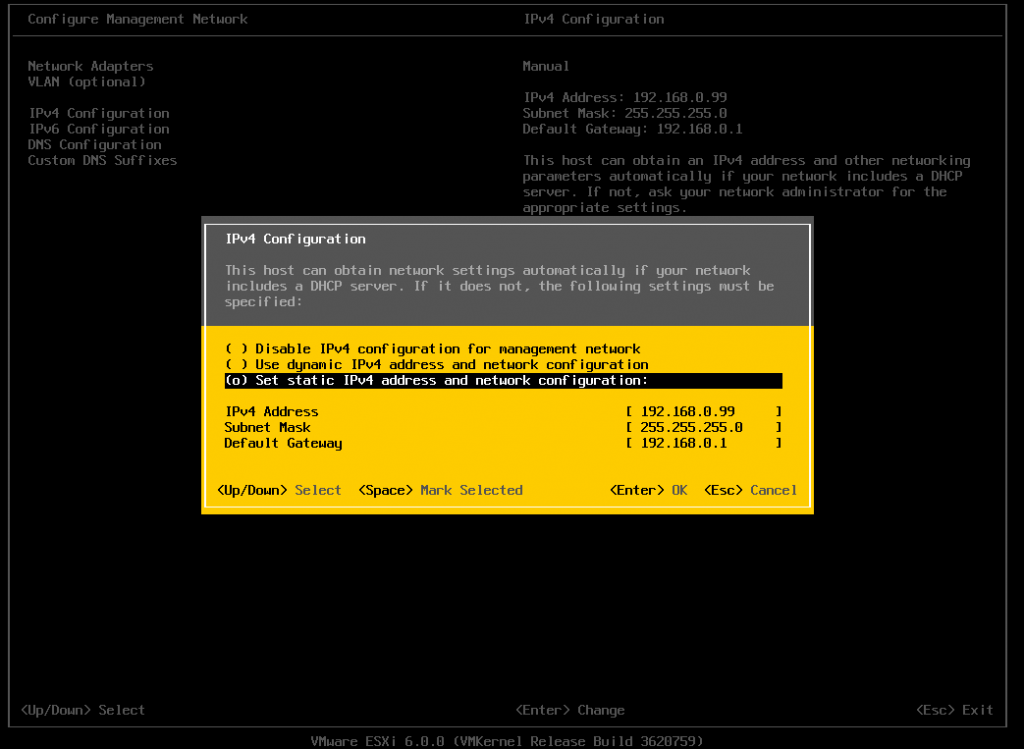
同样,通过空格键选择IP选择,IP设置方式为:不配置、采用动态IP、采用静态IP。一般选择为静态IP,此时下方可以输入相应的IP地址、子网掩码和默认网关。输入完成后,回车,回到网络配置界面。
键盘按Esc键,退出网络配置界面。如果没有任何改动,会回到初始界面;如果有改动,提示:
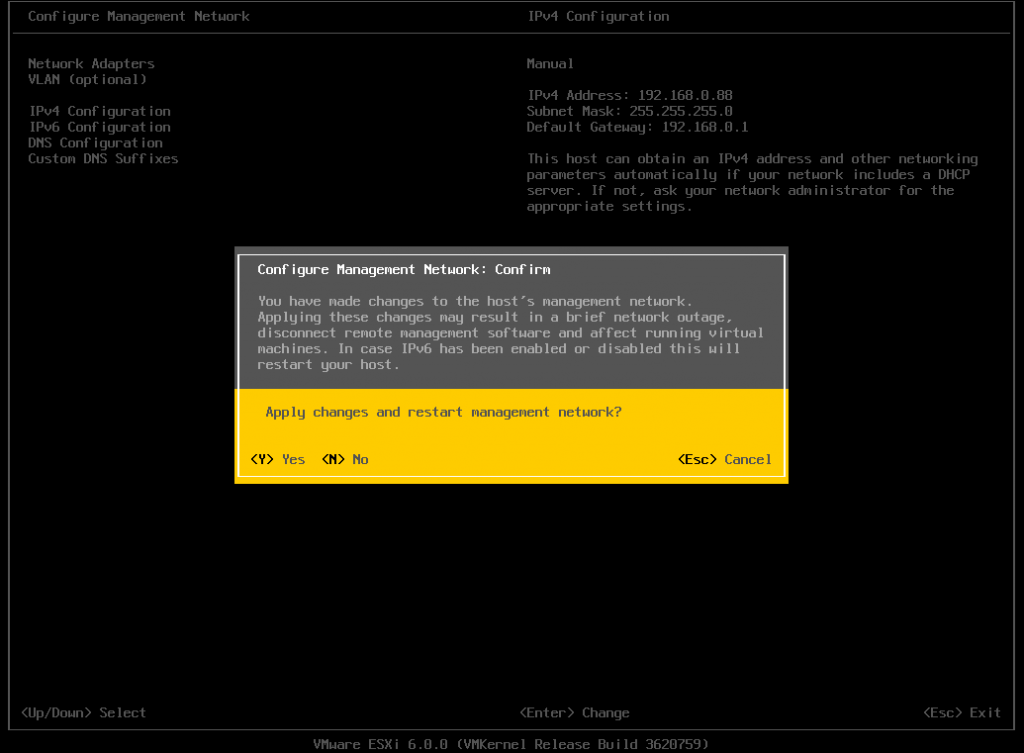
键盘按‘Y’,回到初始界面。
配置完成。
二、 VMware vSphere Client登陆
3. 登录vSphere Client
双击 ,打开登陆界面;
在图示1、2、3处相应填写物理主机IP地址、用户名、密码,点击登录(L);
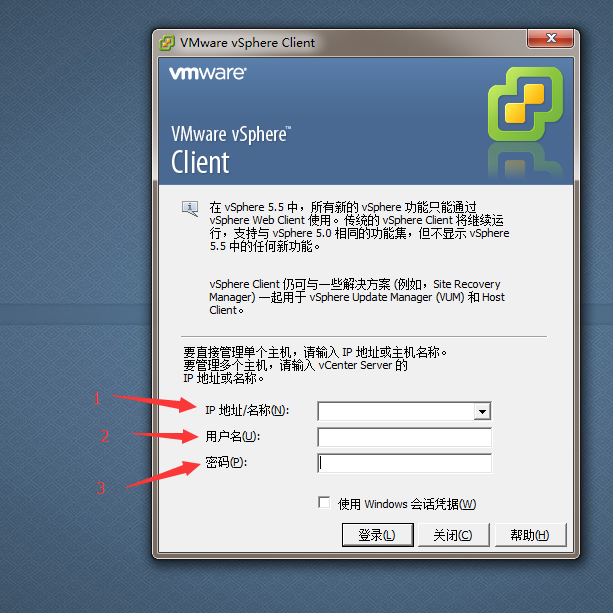
在弹出对话框中,4处打勾,点击5处忽略;
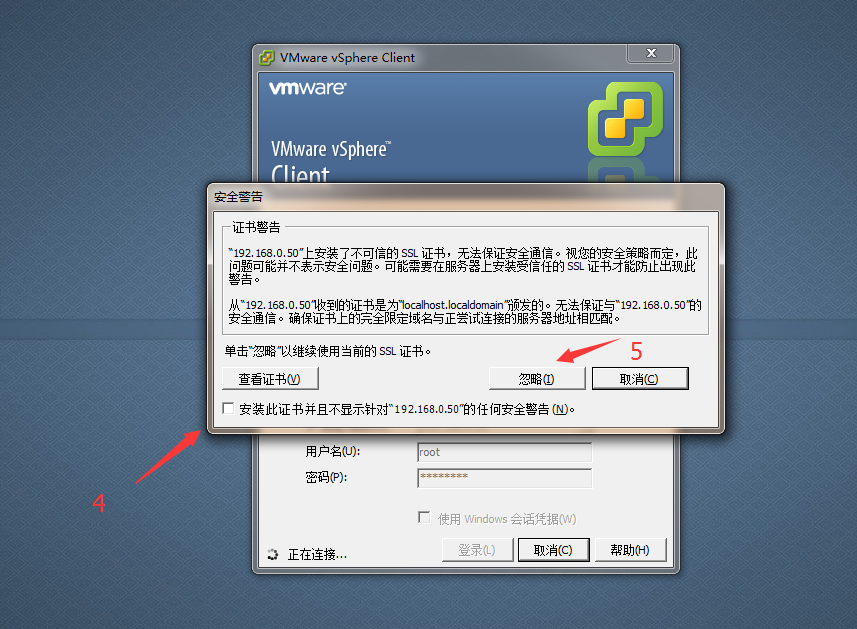
登陆成功,显示VM vSphere Client主页面。点击6处+符号,可查看虚拟机情况,右侧选项卡(7处)可查看当前主机配置情况。
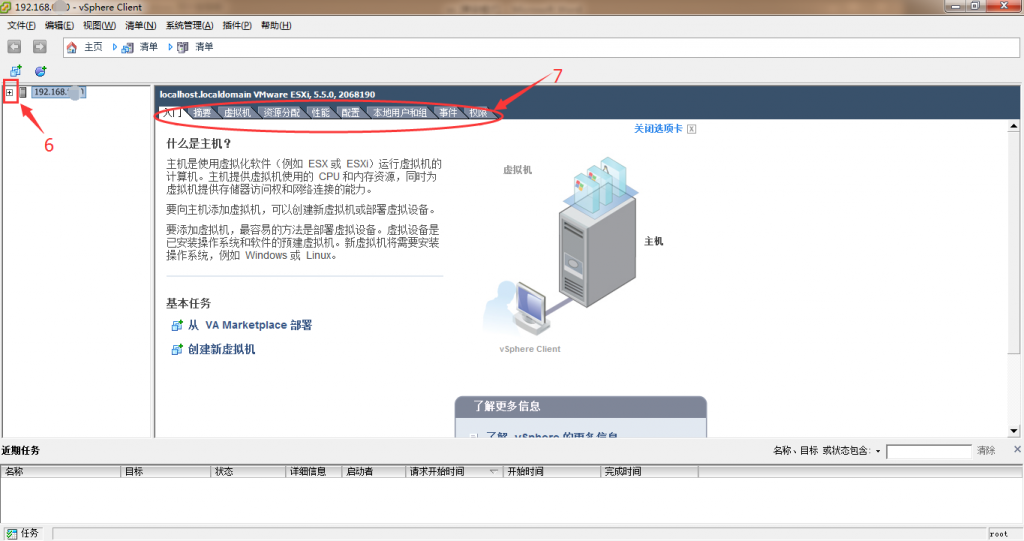
4. vSphere Client开关机
右键点击需要开启的虚拟机,弹出菜单中选择电源-打开电源;
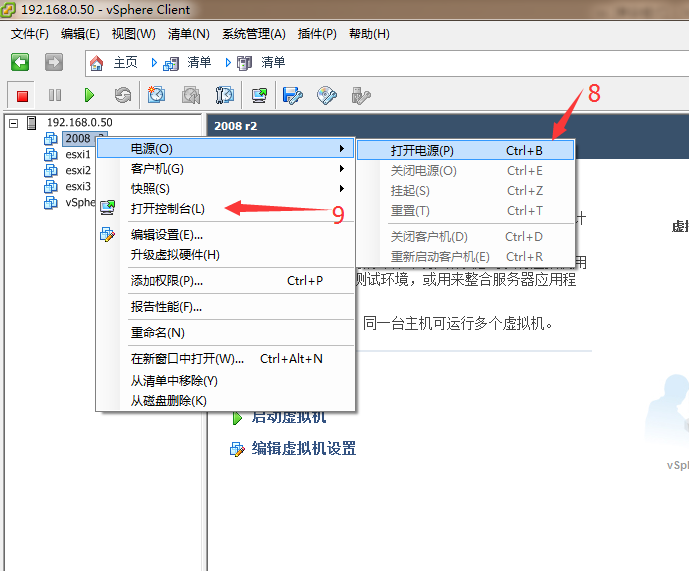
打开控制台,可以看到虚拟机操作系统界面,发送Ctrl+Alt+Delete,进入桌面;
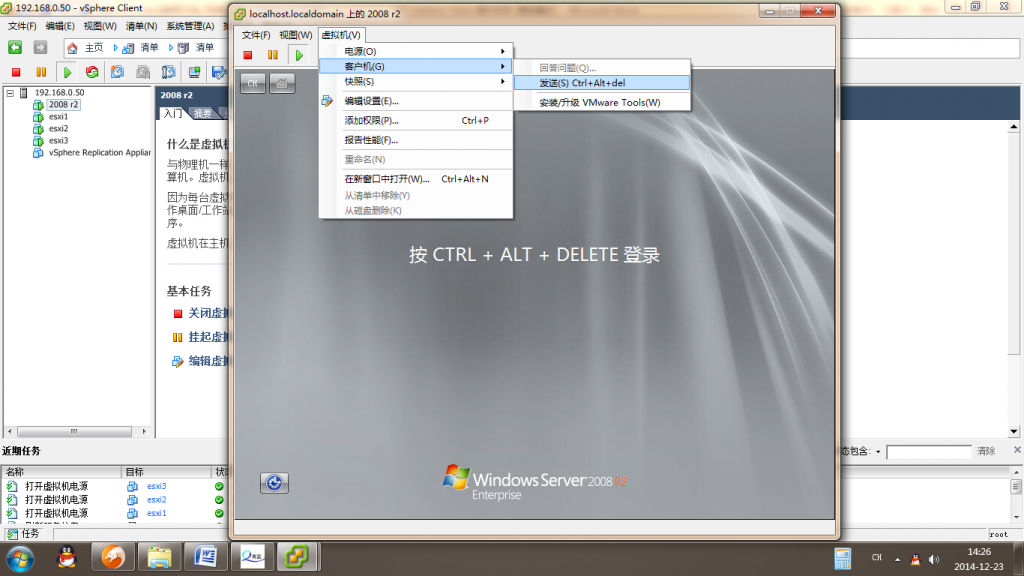
输入操作系统管理员密码,即可进入。
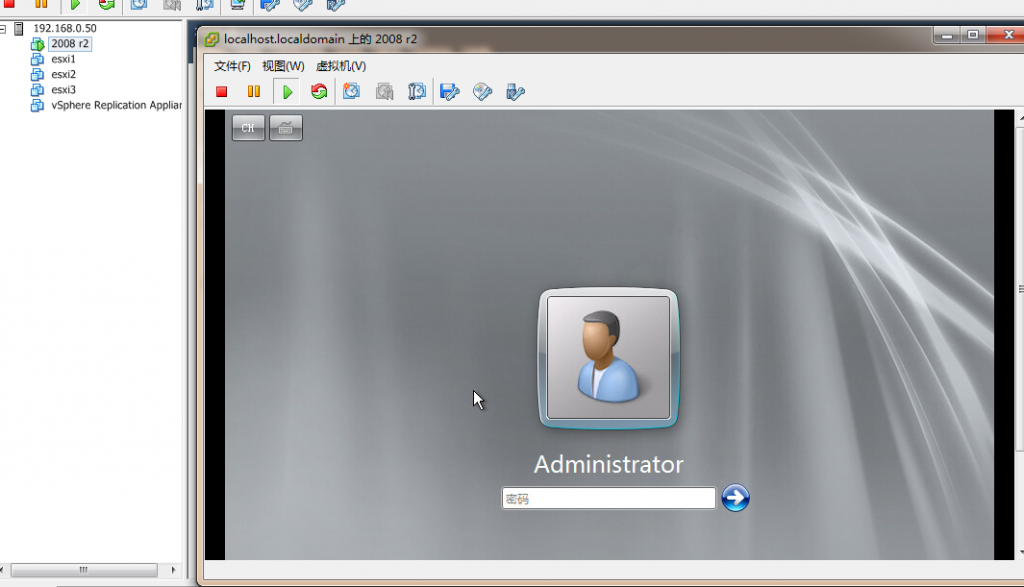
关机顺序:先关闭虚拟机,再关闭主机(物理主机);
关闭虚拟机:虚拟机操作系统界面中,单击左下角‘开始’,选择关机;
关闭主机:鼠标右键点击主机IP,然后从弹出菜单栏选择关机,来关闭主机。
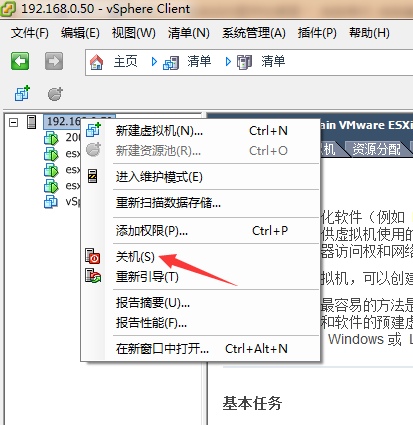
设置开启主机时自动开启虚拟机:在VM vSphere Client主界面,依次单击图示1、2、3、4位置
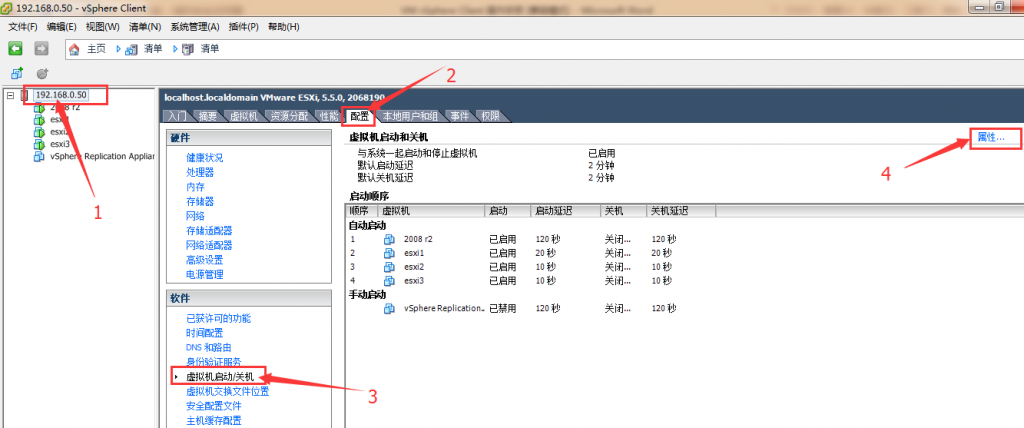
此时,在弹出对话框中,1处打勾,单击2处虚拟机,通过点击3处上移或者下移,来决定某虚拟机是否为自动开启或者需手动开启,以及确定不同虚拟机间的开启顺序。例如,在图示中,自动开启组中,如果选中第4个虚拟机,单击下移,此虚拟机将进入任意次序组,再次单击下移,将进入手动启动组,此时开启主机,此虚拟机将不再随主机启动而启动,我们需按照本手册2.1部分所述,进行手动开启。
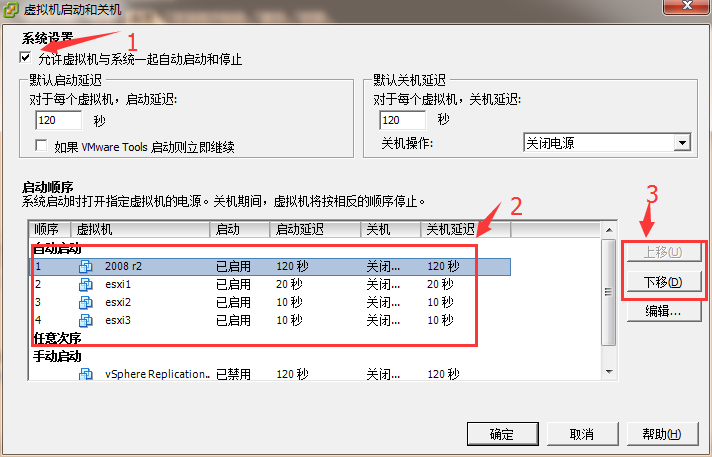
5. 虚拟机配置
单击虚拟机名称,右侧选项卡可查看该虚拟机相关信息
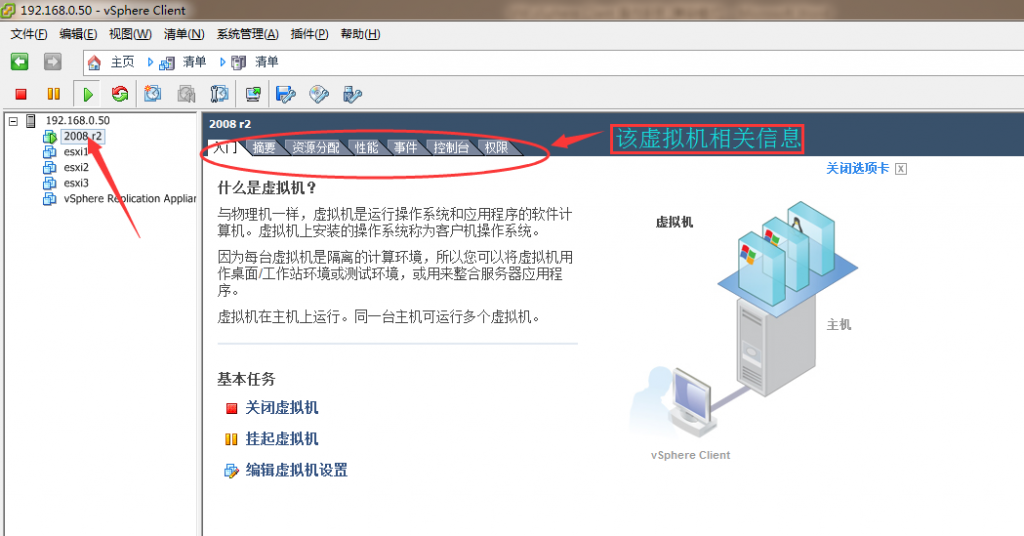
如需添加设备,右键单击虚拟机,弹出菜单中,选择编辑设置(执行添加操作,请先关闭虚拟机);
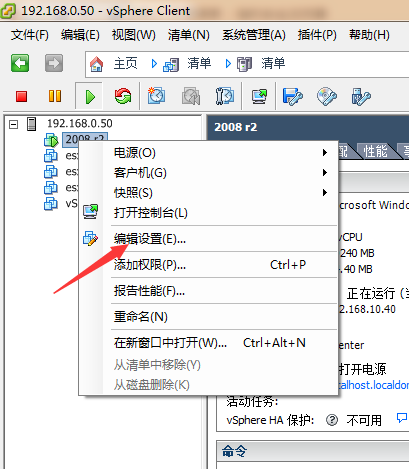
单击添加,可选择能够添加的设备
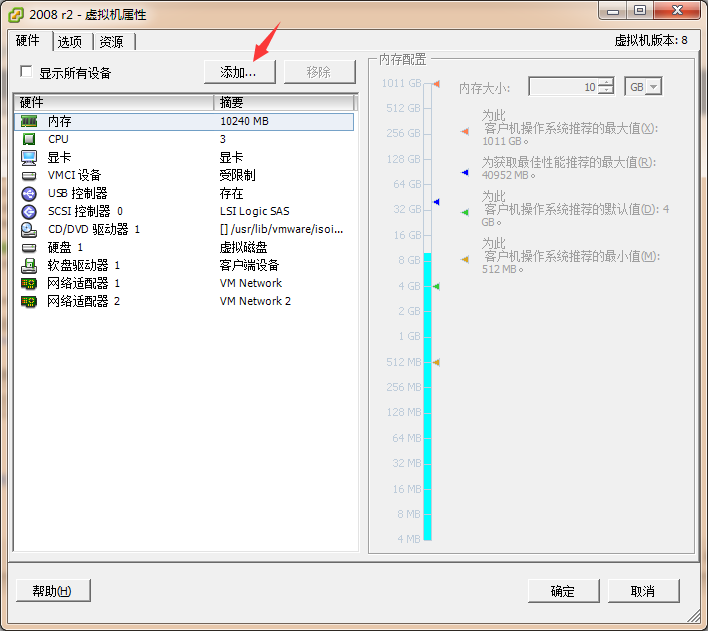
注:如果需要添加USB设备,请先添加USB控制器确定后,再添加USB设备。
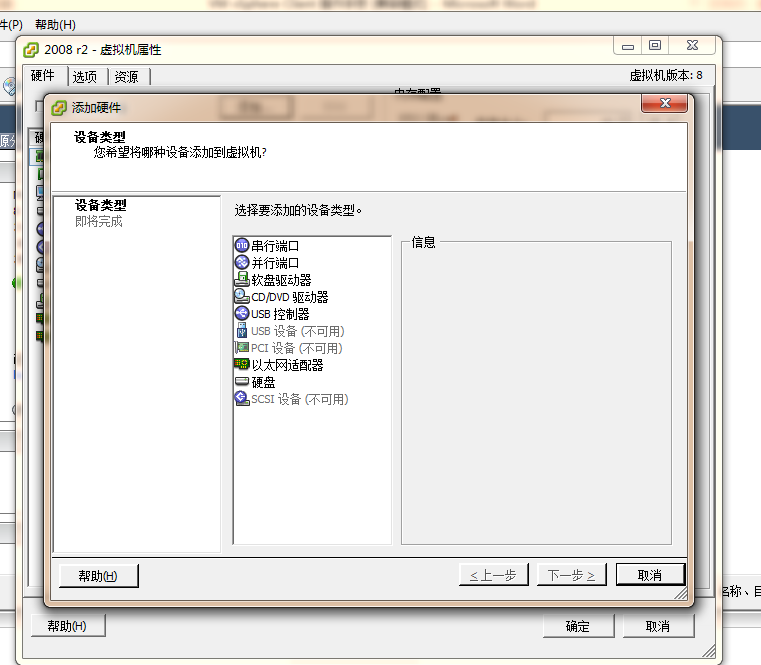
6. 获得许可
该虚拟化平台为付费平台,需获得许可。如图示依次单击1、2、3、4部分,打开;
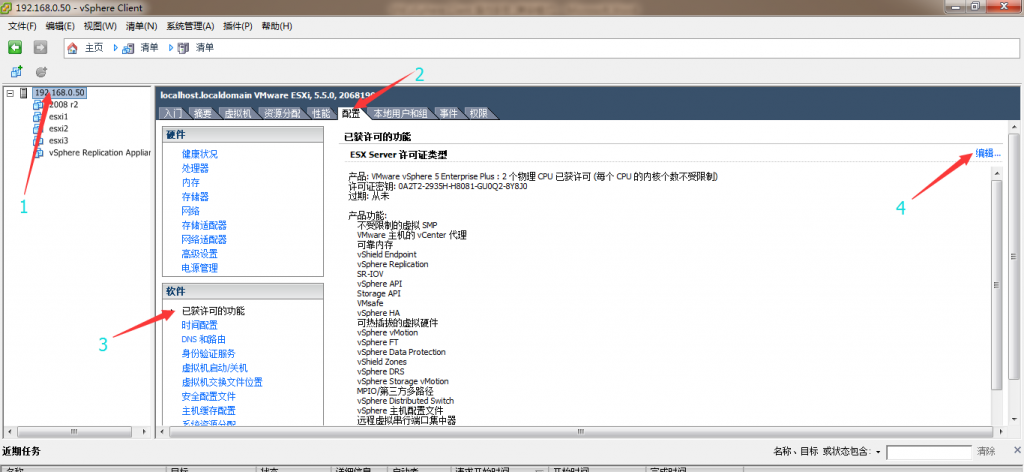
选择向此 主机 分配许可证密钥,单击输入密钥;
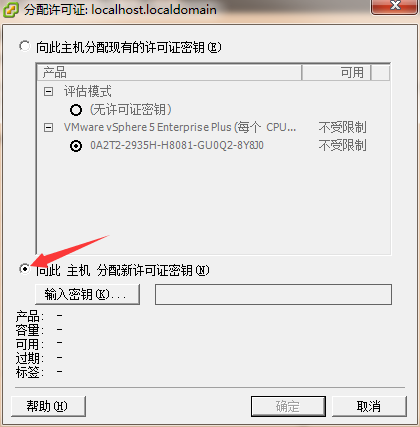
输入服务提供方提供的密钥,点击确定,确定。

